カイコクとはマーケティング・デザインスキルを持つ優秀な人材と企業様をマッチングをする、複業・副業支援サービスです。

Googleタグマネージャーとは?特徴や設定・メリットについて解説!
みなさんもデジタルマーケティングに取り組むうえで「タグ」という言葉をよく聞くことがある方が多いと思います。タグとは、広告の計測・解析、アクセス解析のツール、SEOなど様々な機能をサイトに組み込むためのWebサイトに埋め込むコードのことを指します。多くの広告を運用している方なら様々なタグを管理することが多いと思います。本記事では、そんなタグの管理を行いやすくすることができる、主に「Googleタグマネージャー」についての特徴や効果などを解説していきたいと思います!
Googleタグマネージャー(GTM)とは?
Googleタグマネージャー(GTM)とは、Webサイト上の計測タグを一括で管理し、運用をスムーズにするためのGoogle提供のツールです。煩雑になりがちなタグの追加や変更を、開発者に依頼せずにマーケティング担当者が直接操作できるのが大きな特徴です。また、Googleが提供しているため、Googleアナリティクス(GA4)やGoogle広告との相性も良いのも魅力。
従来、タグを導入する際にはWebサイトのHTMLコードを直接編集しなければなりませんでした。しかし、GTMを導入することで、Webサイト全体にわたるタグの管理が簡単になり、作業時間の短縮や運用コストの削減につながります。
そして、GTMでは「トリガー」を活用して、特定のイベントが発生したときにタグを発火(作動)させることができます。例えば、ページが読み込まれたタイミングやボタンがクリックされたときに計測を行うように設定できます。このように、Googleタグマネージャーを導入することで、マーケティング施策をスピーディーに展開でき、柔軟な運用が可能となるでしょう。

GTMの仕組みと役割
Googleタグマネージャー(GTM)は、Webサイト上のタグを一元管理するためのツールですが、正しく活用するためにはその構造と動作の仕組みを理解することが重要です。GTMの基本構造は「アカウント」「コンテナ」「ワークスペース」の3層で成り立っており、それぞれ異なる役割を持っています。
アカウントとコンテナの関係
GTMの管理体系は、Googleアナリティクスの「アカウント」と「プロパティ」の関係に似ており、大まかに以下のように分かれます。
アカウント
企業や管理団体の単位で設定され、複数のコンテナを管理するための枠組み。
コンテナ
Webサイトやモバイルアプリごとに作成され、実際にタグの設定を行う領域。
例えば、企業Aが3つのWebサイトを運営している場合、「企業A」というGTMアカウントを作成し、その下に「site1.com」「site2.com」「site3.com」のように、それぞれのWebサイトごとにコンテナを作成します。
ワークスペースとは?
ワークスペースは、GTMのコンテナ内でタグの設定や編集を行う作業環境です。無料版GTMでは、1コンテナにつき最大3つのワークスペースを同時に利用できます。
ワークスペースの特徴
- 各ワークスペースは独立しており、別々の作業が可能。
- 設定変更はワークスペースごとにまとめて適用。
- 変更内容は「公開」するまでサイトに反映されない。
例えば、Aさんが特定のページに新しいタグを設定し、Bさんが別のページに異なるタグを追加したい場合、それぞれ別のワークスペースで作業を行うことで、同時進行が可能になります。
GTMの主要構成要素
GTMの設定は、以下の3つの要素で成り立っています。
1. タグ
- 実際にWebページ上で動作するコードのこと。
- 例:Googleアナリティクスのトラッキングタグ、広告コンバージョンタグ。
2. トリガー
- タグを発火(作動)させるための条件を定義するもの。
- 例:「ページ読み込み時」「ボタンがクリックされたとき」「動画が再生されたとき」など。
3. 変数
- トリガーの条件設定や、タグの動作を制御するための追加情報。
- 例:ページURL、クリックされたボタンのID、購入金額など。
GTMの公開とバージョン管理
GTMでは、タグやトリガー、変数を編集した後、それらの設定を反映させるために「公開」を行います。
- 公開:ワークスペースで編集した内容を本番環境へ適用
- バージョン管理:公開ごとに設定がバージョンとして保存され、過去の状態に戻すことも可能
例えば、新しいタグを追加した後に問題が発生した場合、前のバージョンに簡単に戻すことができるため、運用しやすいでしょう。
Googleタグマネージャーの基本的な使い方
アカウント作成から初期設定の手順
Googleタグマネージャーを利用するには、まずアカウントを作成し、コンテナを設置する必要があります。以下の手順で設定を進めてください。
1. Googleタグマネージャーにアクセス
2. コンテナの作成
3. GTMのコードをWebサイトに設置
4. GTMの管理画面で基本設定を行う
1. Googleタグマネージャーにアクセス
・Googleタグマネージャー公式サイト にアクセスし、アカウントを作成します。
・アカウント名(企業名やWebサイト名)を入力し、対象とする国を選択。
2. コンテナの作成
・コンテナとは、GTMで管理するタグをまとめる場所です。
・「コンテナ名」を入力し、「ターゲットプラットフォーム」を選択(例:ウェブ、iOS、Android)。
3. GTMのコードをWebサイトに設置
・コンテナを作成すると、GTMのコードが表示されます。
・Webサイトの<head>タグ内と<body>タグ内にコードをコピー&ペーストして設置。
4. GTMの管理画面で基本設定を行う
・アカウントが作成されると、GTMの管理画面にアクセス可能になります。
・タグの追加やトリガーの設定を行い、準備を整えます。
GTMと連携|Googleアナリティクス(GA4)でタグを設置する手順
Googleタグマネージャーを活用すれば、Googleアナリティクス(GA4)のトラッキングタグを簡単に設置できます。基本的に、GTMでタグを設定する流れはどのタグも共通しています。Googleアナリティクス(GA4)だけでなく、Google広告のコンバージョンタグやその他のタグを設置する際も、同様のステップで設定を行います。
本セクションでは、GA4の設定手順を例にとりながら、GTMを活用したタグの設置方法を詳しく解説していきます。
1. GTMの管理画面でタグを作成
2. Googleアナリティクスの測定IDを取得
3. トリガーを設定する
4. プレビューで動作確認し、公開
1. GTMの管理画面でタグを作成
・「新しいタグ」を開く。
・「タグの設定」で「Googleアナリティクス:GA4設定」を選択。
2. Googleアナリティクスの測定IDを取得
・Googleアナリティクス にログインし、GA4プロパティの測定ID(G-XXXXXXXX)を取得。
・これをGTMの「測定ID」欄に入力。
3. トリガーを設定する
・「トリガーの選択」から「All Pages」を選択し、右上の「保存」をクリック。
・これにより、Webサイトの全ページでGA4のタグが発火。
4. プレビューで動作確認し、公開
・「プレビュー」で、WebサイトのURLを入力し、タグが正しく設定されたか確認。
・問題がなければ「公開」をクリックし、設定を反映する。
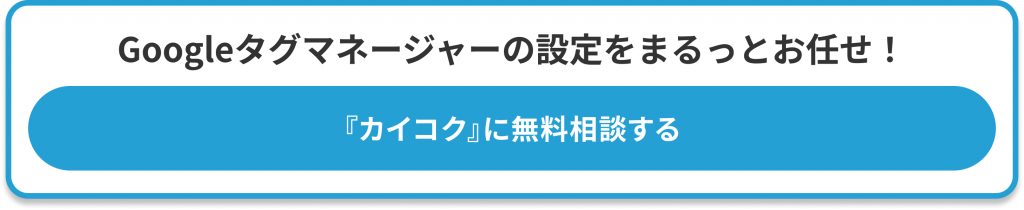
Googleタグマネージャー代表的な5つのトリガー
Googleタグマネージャーは、Googleが無料提供しているタグマネージャーです。
GoogleアナリティクスやGoogle広告など、Googleが提供しているツールと相性が良く、簡単に設置することができます。
Googleタグマネージャーでは、タグそのものと併せて上記で説明した「トリガー」というものを設定する必要があり、タグとトリガーをセットで扱います。
例えばGoogleタグマネージャーでGoogleアナリティクスのタグを設置する場合、、Googleアナリティクスのトラッキングコードとセットで、「全てのページの読み込み(All Pages)」というトリガーを設定します。
ユーザーがWebサイトを訪問すると、トリガーに設定していた「ページの読み込み」という条件に対してトリガーが反応してタグを発火させるという仕組みです。
▼代表的な5つのトリガー
①特定のページのみにタグを発火させるトリガー
指定したURLのページのみでタグを発火させる。
例:特定のランディングページでコンバージョンタグを発動。
②PC/スマホのみでタグを発火させるトリガー
PCとスマートフォンで異なるタグを発火させる設定が可能。
例:スマートフォンユーザーにのみ特定の広告タグを表示。
③Youtube動画の閲覧状況によってタグを発火させるトリガー
動画の再生・一時停止・視聴時間などを計測し、ユーザーの行動に応じてタグを発火。
例:YouTube動画の50%視聴完了でエンゲージメントイベントを記録。
④ページの閲覧状況によってタグを発火させるトリガー
ユーザーがページをどのように閲覧したかを基準にタグを発火。
例:特定のページが開かれた直後や、ページ移動時にトラッキングデータを取得する。
⑤ページの滞在時間によってタグを発火させるトリガー
サイト訪問者が一定時間ページに滞在した場合にタグを発火。
例:30秒以上滞在した訪問者を識別し、リマーケティングリストに追加。
上記のように目的にあったトリガーに変えることで意図した配信先を設定することができます。またGoogleタグマネージャーでは、Googleアナリティクスと連携するためのテンプレートが用意されています。そのためタグを設置する必要すらありません。どのタイミングでこのタグを発行したいかというトリガーと、Googleアナリティクスのトラッキングコードを入力するだけです。
その他のタグマネージャー
Yahoo!タグマネージャー
Yahoo!タグマネージャーは、Yahoo!が無料提供しているタグマネージャーで、Yahoo!プロモーション広告の中の一機能として提供されています。
そのためGoogleタグマネージャがーGoogle広告と相性が良かったことと同様に、Yahoo!タグマネージャーは、Yahoo!プロモーション広告との相性が良く、簡単に設置が可能です。
Yahoo!タグマネージャーも、タグそのものとタグを反応させるための条件をセットで設定するという点でGoogleタグマネージャーと共通した仕組みです。
タグを反応させる条件のことをGoogleタグマネージャーではトリガーと呼ぶのに対して、Yahoo!タグマネージャーでは「インプット」と呼びます。
呼び名が違うだけで、仕組みとしてはほぼ同じと考えて問題ありません。
また、2018年のGoogleによるタグ仕様変更(gtagの出現)により、Yahoo!タグマネージャーにおけるGoogle広告用のタグ設定方法が複雑になったため、gtagを考慮して使用する必要がありますのでご注意ください。
Googleタグマネージャー導入のメリット
設置後はタグ編集をタグマネージャー管理画面上で可能
やはり、一番のメリットはタグの編集をタグマネージャーの管理画面上で行えるという点です。タグマネージャーを使えば、新しいタグを追加・削除する度に、ソースコードを編集して、アップロードするといった作業が無くなります。
一度、タグマネージャのタグを設置してしまえば、以後はタグを追加する度に、ファイルを編集する必要はなく、管理画面から追加をする事ができるため工数を削減させることが図れるでしょう。
コード編集不要でタグ管理が簡単になる
従来はWebサイトのHTMLコードを直接編集しなければならず、タグの追加や変更にはエンジニアの手を借りる必要がありました。しかし、GTMを活用すれば、管理画面上でタグを追加・変更できるため、コーディングの知識がなくても運用が可能になります。
タグ管理を外部に委託する必要がなくなる
作業量が多くて外部に委託していた場合、委託のコストが当然かかります。
ちょっとした変更点などを依頼する際にも連絡を取り合わなければいけないため、手間がかかることがあります。
しかし、タグマネージャーを利用すれば管理作業が一気に楽になります。
わざわざ外部に委託しなくても、マーケティング担当の方がタグマネージャーの管理画面上で直接タグの管理が可能です。

Googleタグマネージャー導入の注意点
全てのタグを管理できるわけではない
タグマネージャーはあらゆる「トラフィックの解析」「マーケティングの最適化」に関するタグやコードに対応しています。しかし、実際には対応が難しいタグもあります。それは、「同期処理が必要なタグ」です。
同期処理とは、ページ読み込みと同時に処理が行われるJavaScriptです。
これと対照的なのが非同期処理といわれるもので、ページの読み込みと関係なくJavaScriptの処理が行われていきます。Googleタグマネージャーは非同期処理のツールなので、同期処理で動くタグには対応しません。
具体的には、Googleアナリティクスのウェブテストや一部のA/Bテストツールが非対応になります。このように、一部のタグにはタグマネージャ―も対応できないということを把握しておきましょう。
使用するのに知識が必要
GTMはタグの管理を容易にする便利なツールですが、適切に運用するためには基本的な知識が必要です。タグの追加やトリガーの設定、変数の活用など、GTMの基本機能を理解していないと、正しく設定できない可能性があります。
そのため、どのように運用、設定すれば良いのか、最低限の知識を学ぶことが必要となります。GTMの公式ヘルプページやGoogleが提供するトレーニングコンテンツを活用して学習することがおすすめです。また、タグの設定や管理が苦手な場合には、専門の担当者にサポートを依頼するのも一つの方法でしょう。
設定ミスによるトラッキングの不具合
GTMの設定を誤ると、正確なデータ計測ができなくなる可能性があります。例えば、Googleアナリティクスのトラッキングタグを誤ったトリガーで設定すると、ページビューの二重計測が発生したり、特定のページで計測が機能しなくなったりすることがあります。
また、GTMのプレビューモードを使用せずにタグを公開すると、意図しない動作が発生することもあります。設定後は必ず「プレビュー&デバッグ」機能を使用し、タグが正しく発火するかを確認してから公開するようにしましょう。
さらに、チームでGTMを管理する場合、誤って設定を変更してしまうリスクもあります。そのため、変更履歴を確認できるバージョン管理機能を活用し、必要に応じて以前の設定に戻せるようにすることが重要です。
タグマネージャー導入に適した状況
タグマネージャーの導入に適した状況は、多数のタグを管理している状況です。
逆に、少数のタグがすでに埋め込まれていて、今後増やす予定もない状況ですとタグマネージャーの導入は不要かもしれません。なぜなら、タグマネージャーの導入をしていないとすべてのWebページのHTMLコードを書き換える必要がありますので、かなりの手間がかかる作業になるためです。
少数のタグがすでに埋め込まれていて、今後増やす予定もない状況でタグマネージャーの導入を行うと、今後見込まれるタグ管理の工数よりもタグマネージャーの導入にかかる工数の方が大きくなってしまう可能性があります。そのため、導入を検討する際は、タグマネージャーを導入した場合の今後削減できるタグ管理工数と、導入にかかる工数を考えることが大事です。
また、はじめはトラッキングコードしか入れるつもりがなくても、将来的には多数のタグを入れる必要が出てくるかもしれませんので、最初からタグマネージャーのコードを書き込んでおけば、途中で書き換える手間もなくなるため、タグが増えてきてもスムーズに管理できるようになります。
Googleタグマネージャーの設置なら『BLAM』にお任せ!
Googleタグマネージャー(GTM)の導入や運用にお悩みの方は、株式会社BLAM(ブラム)にご相談ください。BLAMは、デジタルマーケティング支援や複業マッチングサービス「カイコク」の運営など、多岐にわたるサービスを提供しています。中でも、マーケティングDX事業では、戦略コンサルティングからWeb広告、クリエイティブ制作、CRMまで、幅広い領域でお客様の課題解決をサポートしています。
【カイコク】
GTMの導入により、Webサイトのタグ管理が効率化され、マーケティング施策の迅速な展開が可能となります。しかし、適切な設定や運用には専門的な知識と経験が必要です。BLAMは、これまで500社以上のマーケティング支援実績を持ち、トータルでさまざまなご相談が可能です。
BLAM専門チームがニーズに合わせた最適なソリューションを提供し、業務効率化や成果向上を実現。まずはお気軽に無料相談を検討してみてください。
【株式会社BLAM】
| 会社名 | 株式会社BLAM [ブラム] |
| ホームページ | https://blam.co.jp/ |
| 所在地 | 東京都品川区西五反田7丁目7−7SGスクエア8F |
| 事業内容 | ■ クラウド型マーケティングDX支援サービス■ マーケティングDX事業■ 研修・人材紹介事業 |
Googleタグマネージャー導入で業務の効率アップ!
本記事では、Googleタグマネージャー(GTM)の基本機能からメリット、導入のポイントなどを詳しく解説しました。
GTMを活用することで、Webサイトのタグを一元管理できるだけでなく、タグの追加・変更が簡単に行えるため、業務の効率化が図れます。もし、まだGTMを導入していない場合は、ぜひ導入を検討してみてください。業務効率の向上だけでなく、マーケティング施策の最適化にもつながり、より効果的なWeb運用が実現できるでしょう。